Button
type
status
date
slug
tags
summary
category
password
icon
最近感觉AI没啥好写的,不过文章写到现在多少积攒了些技巧与心得,这篇文章就来分享下我平时文章写作时图片处理的技巧。如果有其他想做,或正在做自媒体的小伙伴,或许这篇文章能帮助大家更省时省力地进行文章创作。如果有大佬有其他好方法,也欢迎在评论区讨论,互相学习交流
先大体说下我处理图片的逻辑:使用GitHub Pages作为免费图床,搭配picgo自动上传图片到GitHub Pages,最后结合Obsidian Image auto upload插件写文章时全自动完成图片上传
为什么要用图床?因为只要把图片上传到图床,就可以通过链接的形式访问图片。如果一篇文章中所有图片都是链接的形式,写完可以直接分发到多个平台。而不用把本地图片依次上传不同平台,再一个个加到文章中,大大减少文章上传时间
关于如何把用链接承载图片的文章分发到不同平台,比如微信公众号,知乎,会在后面的教程中讲,感兴趣的小伙伴记得点关注不迷路哦。下面我们正式开始
一、配置Github Pages
GitHub Pages是GitHub提供的一项静态网站托管服务(免费)。许多开源项目或公司的API文档都通过GitHub Pages托管在Github服务器上,如Bootstrap (getbootstrap.com)和Electron (electronjs.org)
既然GitHub Pages能托管静态网站,托管图片自然不在话下,因此很多人也把它用作图床。下面我们就来看看如何用GitHub Pages搭建免费图床,以及如何自定义图床域名,如何使用picgo简化图片上传流程
部署Github Pages
首先,我们新建一个仓库,打开Github(没账号先创建),点击右上角“+” -> "New repository"
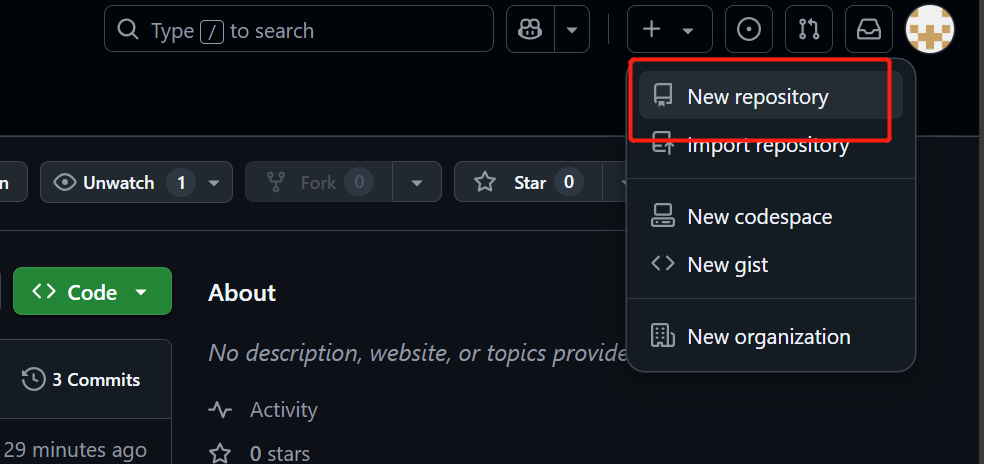
给项目命名一下,然后“Create repository"
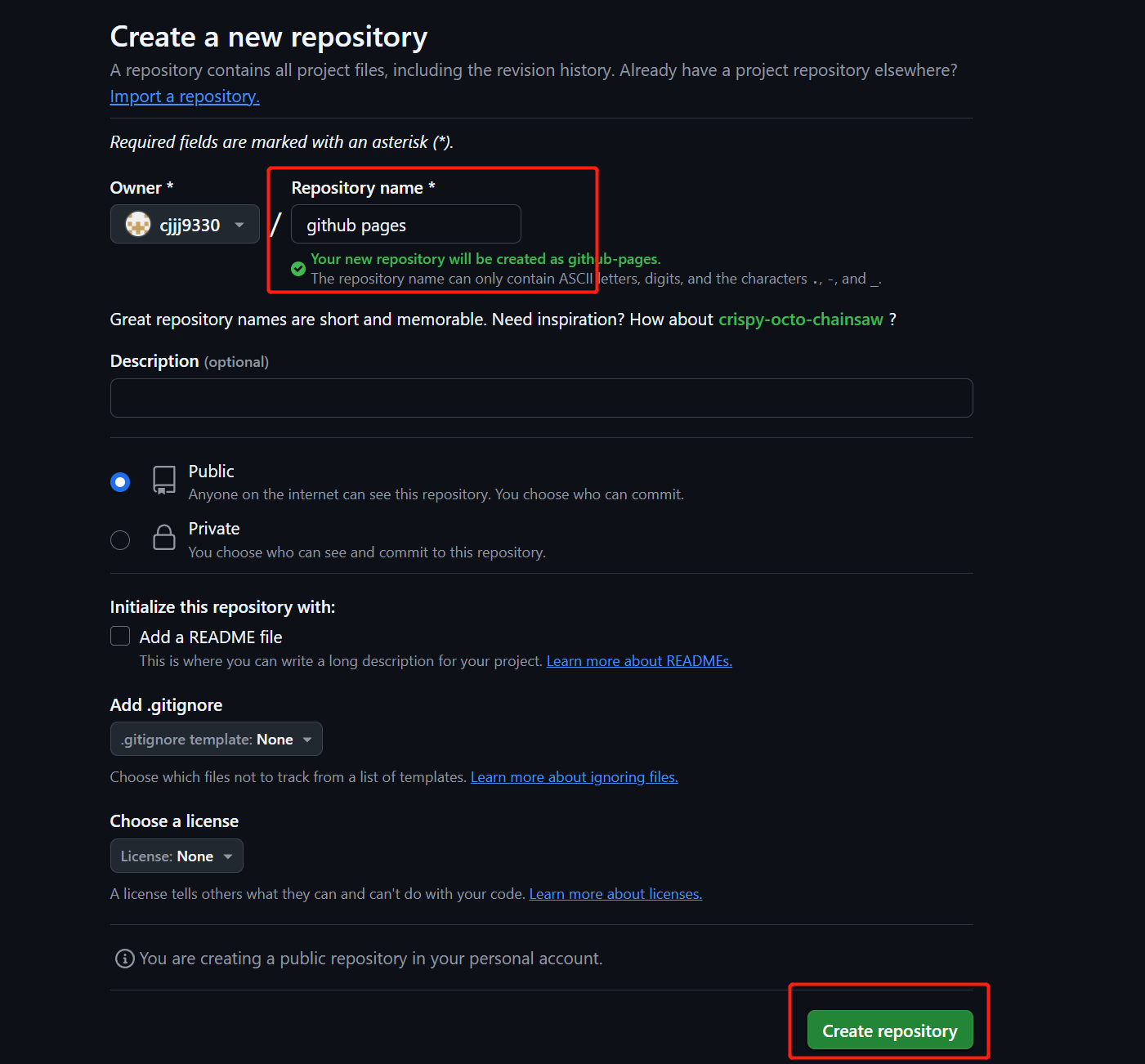
创建好点击项目”Settings"标签页,选择下方“Pages",这就是Github Pages配置页面
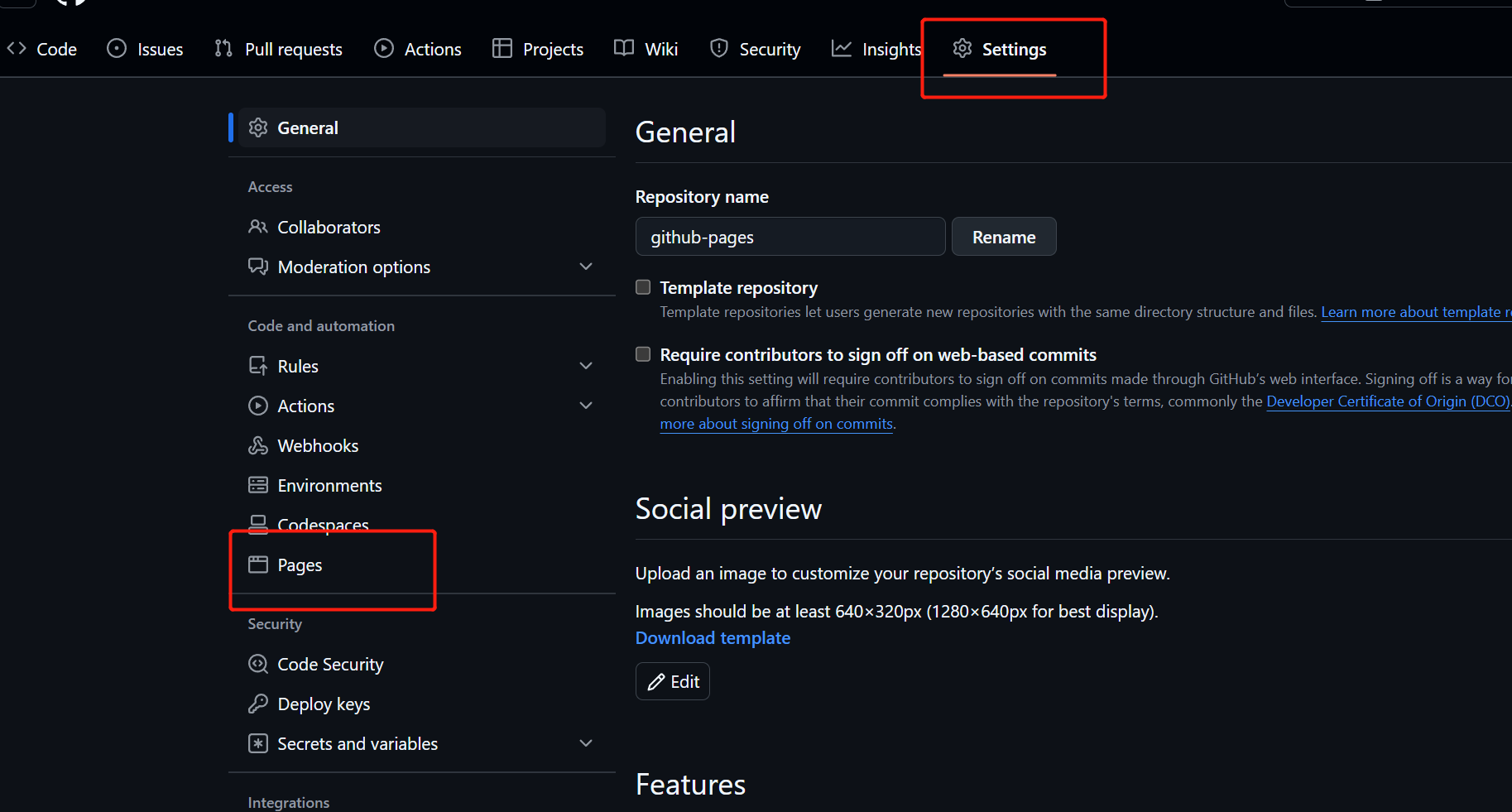
在Github Pages配置页面中,点击”Branch"部分的"None",在下拉选项中选"main“,之后点击"Save"
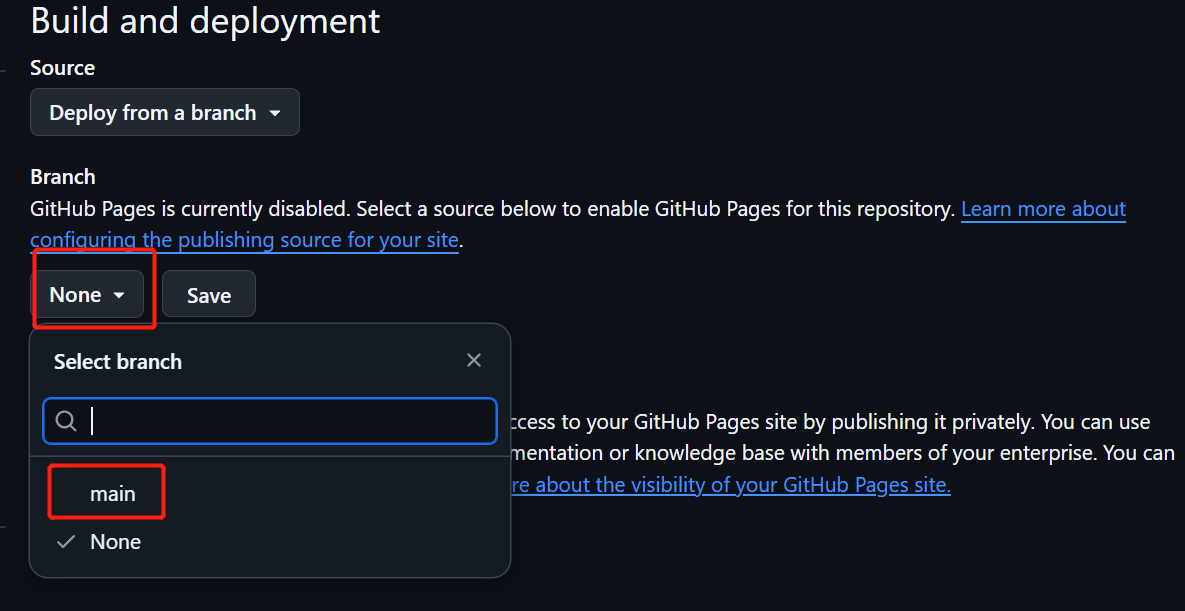
到这里Github Pages已完成部署,你已经能通过Github Pages提供的网址访问你上传到这个仓库的图片了,是不是超级简单!
通过GitHub Pages访问图片
下面让我们看看如何通过GitHub Pages访问图片,需要先上传图片到GitHub Pages仓库。接着刚才的步骤,向上看,有一个”Visit Site",点它
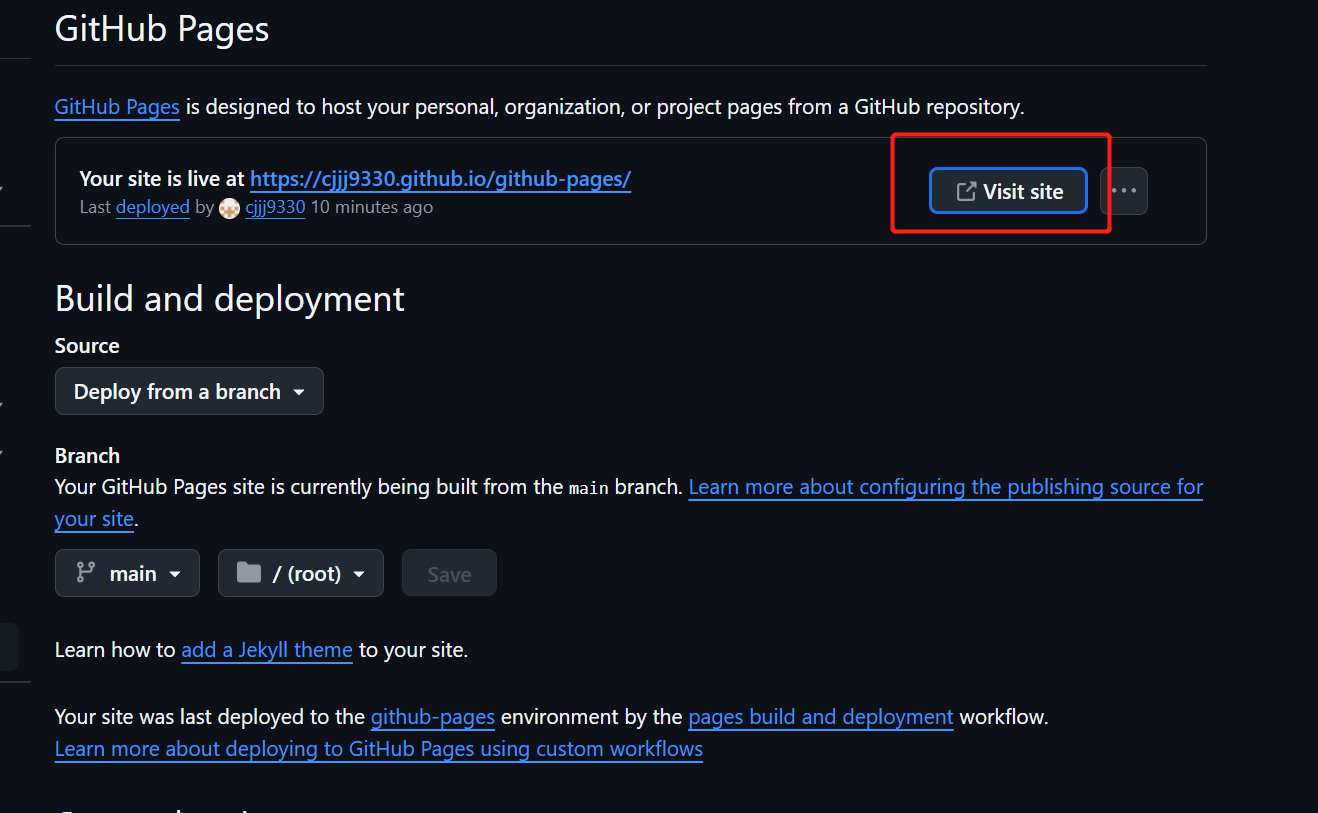
由于我们刚才没有上传任何文件,你会看到404页面,别担心,这是正常的
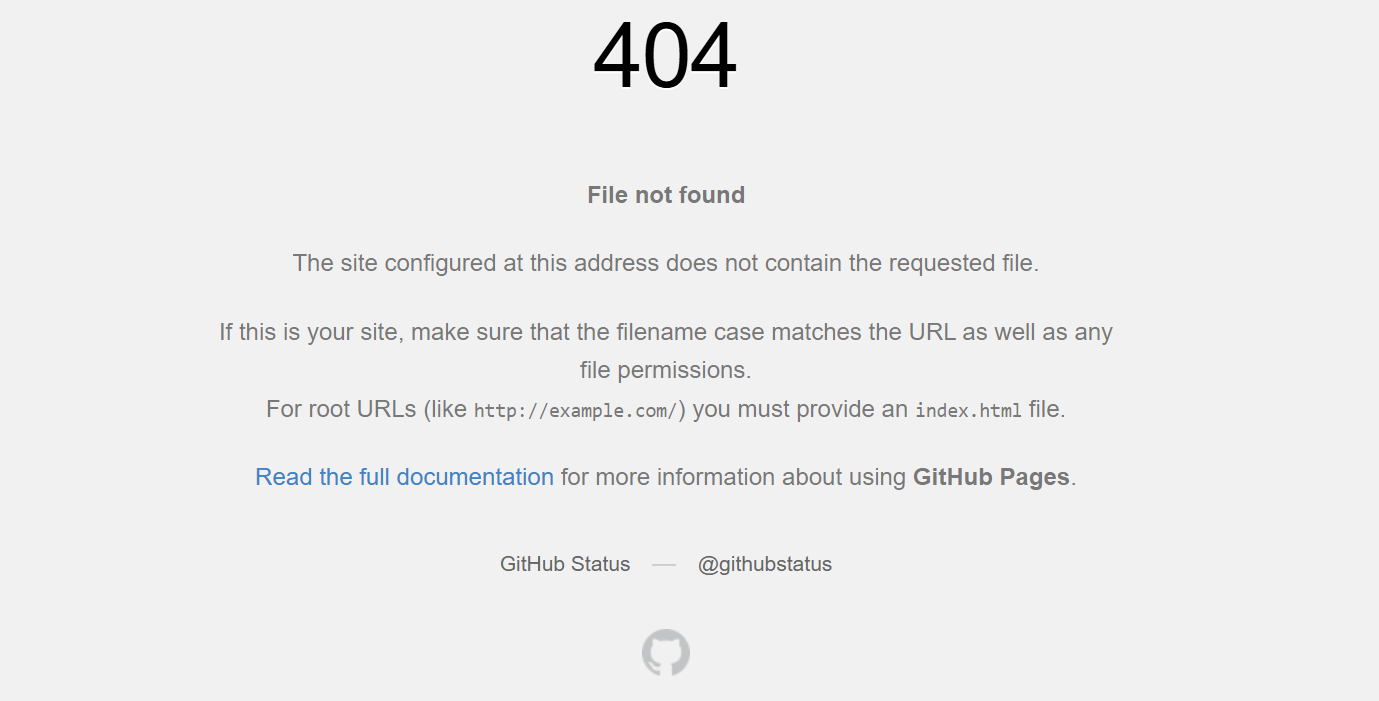
现在我们来上传一两张图片到GitHub仓库。返回仓库页面,点击“Code"标签页 -> ”Add file" -> "Upload files"
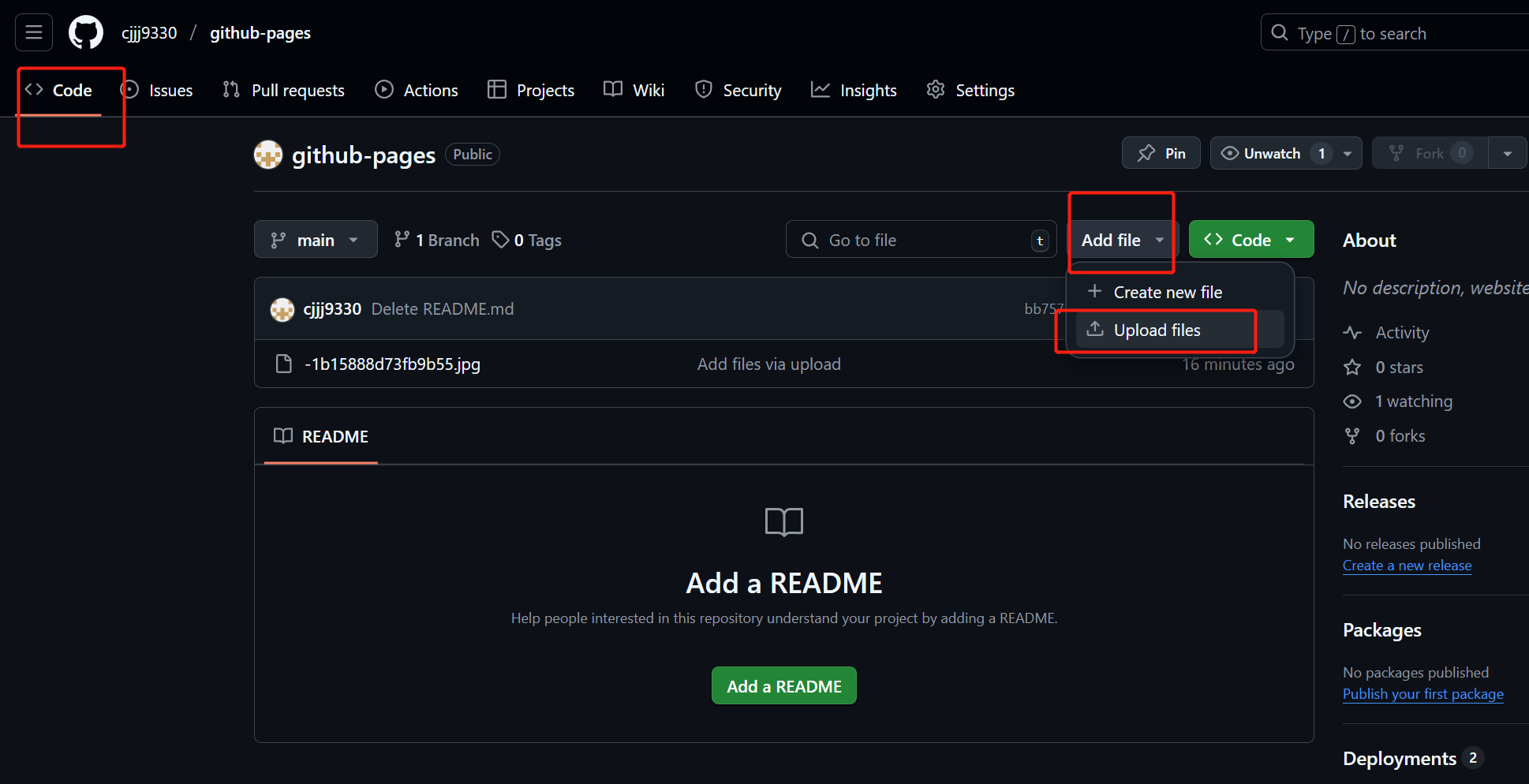
点击中间框框,从文件管理器中选图片,最后点击左下角"Commit changes"上传该图片
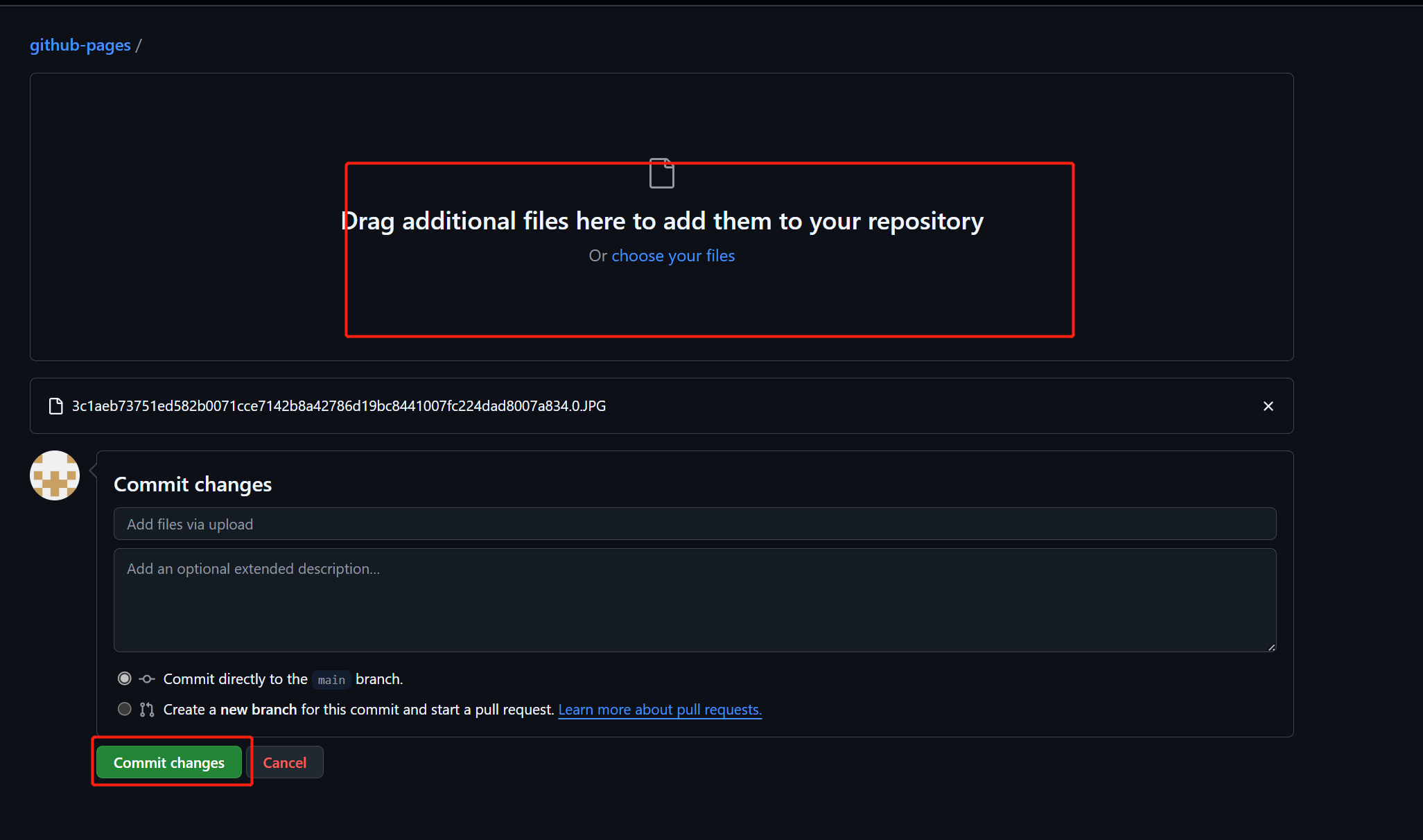
OK,现在我们已经在根木录下上传了一张图片,先复制它的名字(带后缀)。来到刚才的404页面,在URL最后粘贴,回车,Voilà!成功,这就是访问GitHub Pages图床图片
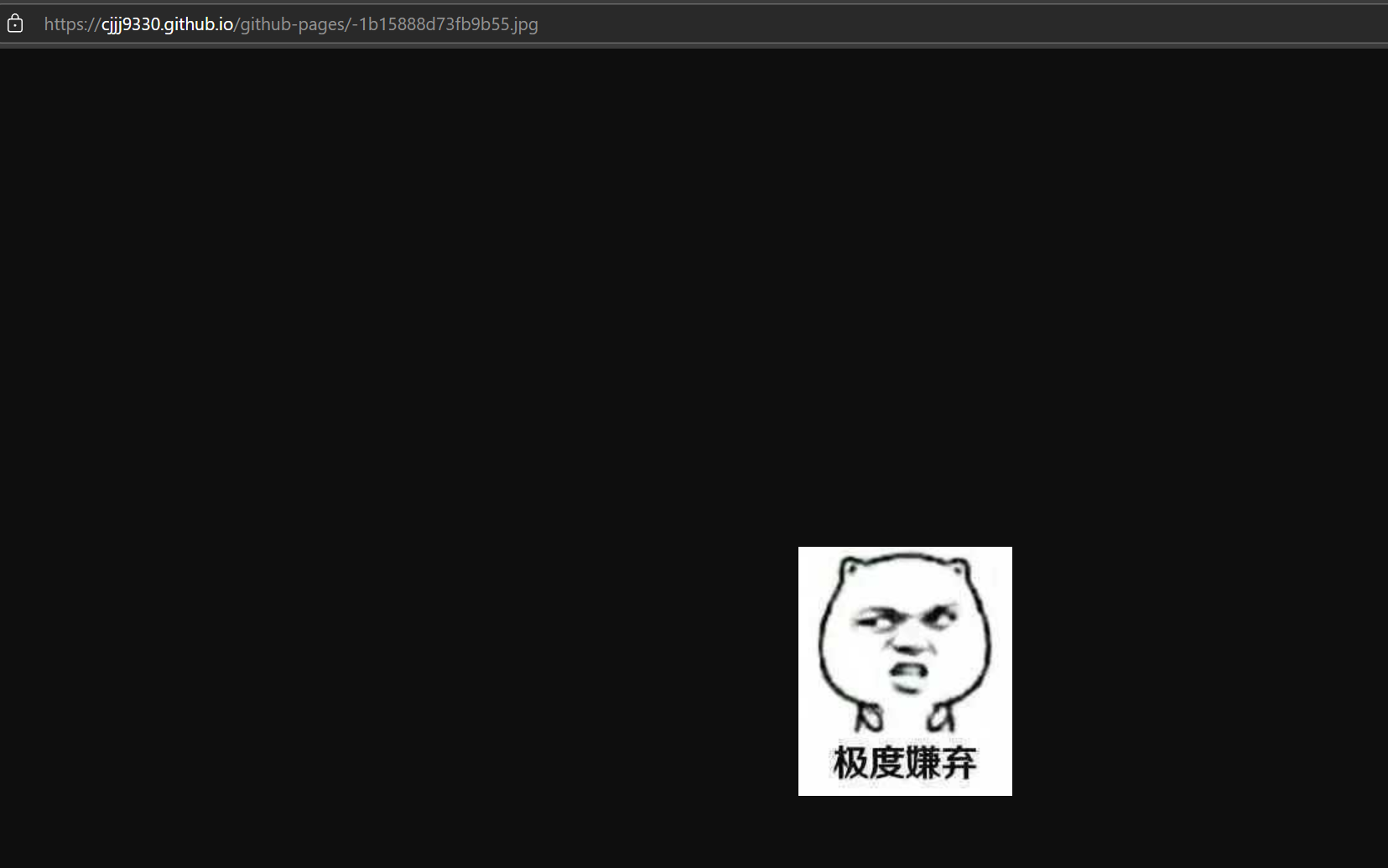
直接在根目录下上传图片虽然方便,但不好看,也不利于管理图片。我们可以在根目录下创建一些目录给图片分类
点击“Add file" -> "Create new file"
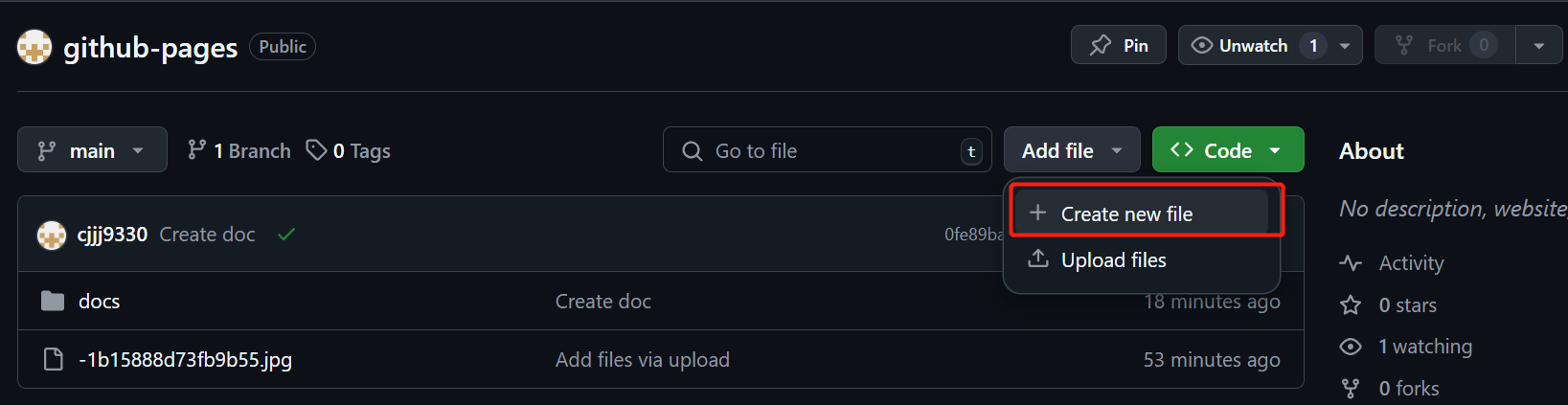
在输入新文件夹名称后,最后添加一个正斜杠"/",比如我这里写"pic/"。

当你输入 "/" ,会看到路径后边(pic/)出现一个新输入框,表示我们现在正准备在这个新文件夹下创建文件。由于Git本身不追踪空文件夹,你会发现后面”Commit changes"呈灰色,无法点击,因此我们需要在这个新文件夹中创建文件。只需在弹出的新输入框中随便输入一个名称,它就会变成一个新文件,这时后方"Commit changes"也会变绿,可以点击
Tips:最好输入".gitkeep",它专门用于告诉Git保留空文件夹。输入完后点击“Commit changes"提交更改
如果你会git clone,这步也可以通过克隆仓库,在本地批量完成图片上传
现在在新文件夹中上传图片,通过GitHub Pages图床访问上传到这个文件夹下的图片时,在URL后面加上"pic/{图片名}"即可访问。创建其他文件夹同理,用好这个可以让我们的图库更好管理
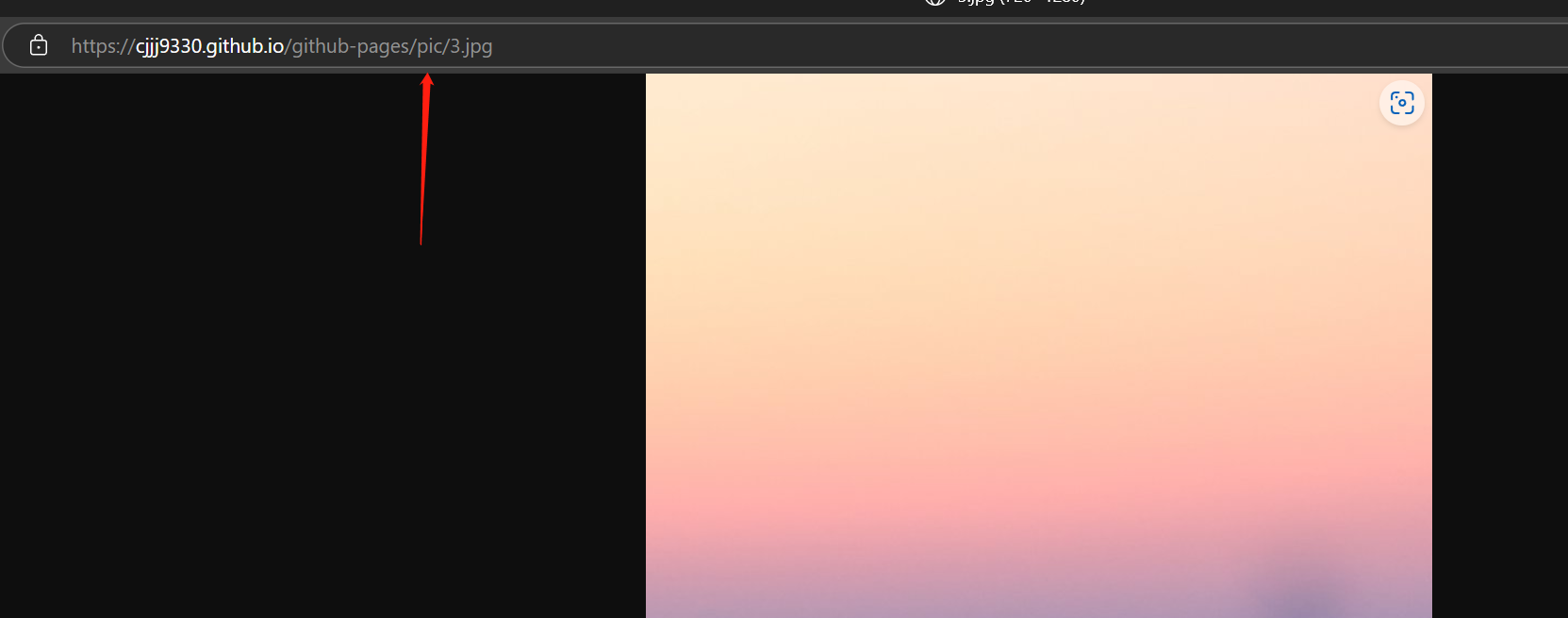
自定义图床域名
当我们刚创建好GitHub Pages图床,图片的公开访问链接格式为: ”https://<你的用户名>.github.io/<你的仓库名>/<图片在仓库中的路径>“。或许有小伙伴像我一样想让链接好看一些,GitHub Pages针对这个需求提供了让我们自定义链接的选项,来看看如何实现:
首先,我们需要购买一个域名,关于如何购买域名,大家可以看这篇文章: 使用Namesilo购买域名。不过Namesilo是国外服务,建议大家在国内的云厂商,比如腾讯云,华为云购买。因为如果业务主要面向国内,使用国内厂商的服务器,访问速度会更快。而且在这些厂商后台购买、解析域名往往容易一些
我对腾讯云熟悉一些,下面以腾讯云为例。域名注册(就是购买域名)这里不讲,大家在后台搜一下就行,淘宝买东西一样
可能一些小伙伴有Namesilo或其他域名注册商的域名,我们先来看下如何把Namesilo购买的域名的名称服务器转移到腾讯云,从而使用腾讯云的DNS解析域名。如果你是在国内厂商购买域名,这里可以跳过
在腾讯云后台,搜索云解析,点击结果中”云解析DNS"
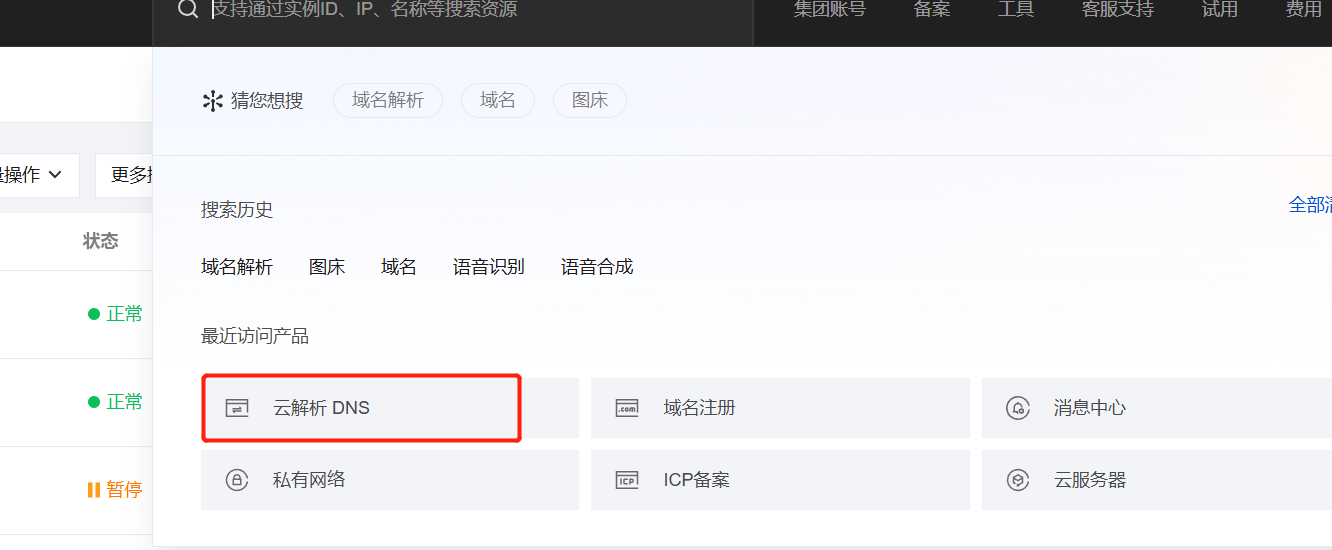
点击左上角“添加域名",输入你在Namesilo或其他域名注册商处购买的域名
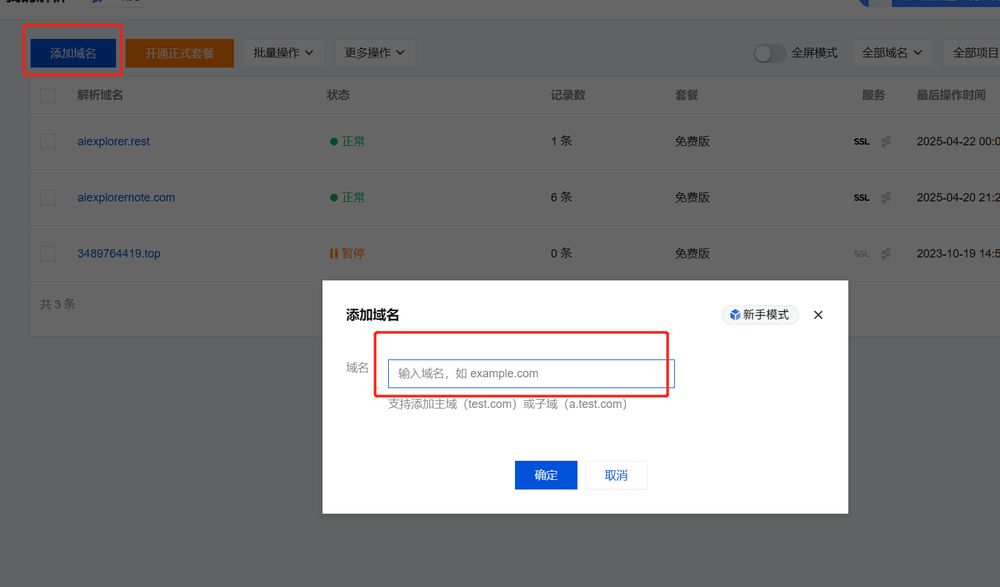
完成添加后,点击蓝色高亮域名或者“解析"。你会发现上方有一个红色警告,点击中间”查看详情"

弹出一个让你添加腾讯云名称服务器的提示,右下角两个绿色高亮记录就是腾讯云名称服务器
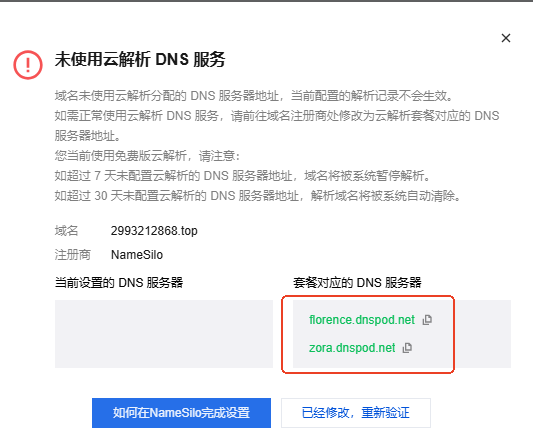
这时候需要到域名注册商那里,把域名的名称服务器指向腾讯云。以NameSilo为例,我们来到NameSilo域名管理界面:https://www.namesilo.com/account_domains.php。勾选目标域名,点击上方“Change NameServer”
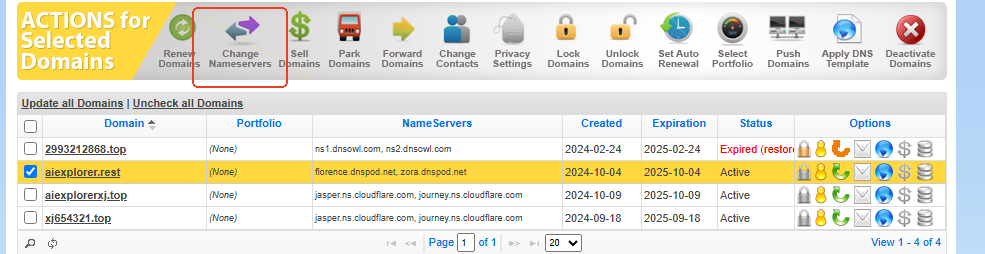
把刚才腾讯云弹出的提示框中两个名称服务器填到这里,如果有多余的就删除,只要两个。最后点提交
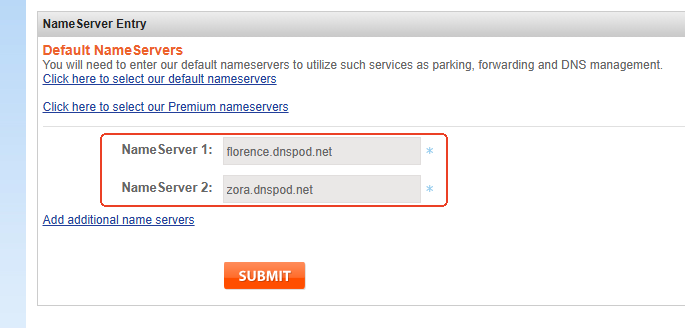
稍等几分钟,返回腾讯云域名解析页面,上面的红色警告就没有了。接下来我们给这个域名添加GitHub Pages的DNS记录。在“主机记录"下,随便填一个名称,我填"img"。记录类型选择”CNAME"。记录值是"{你的github账户名}.github,io",比如我这里是"cjjj9330.github.io"。最后点击后方确认

来到GitHub Pages设置页面,在“Custome Domain”中填入我们刚才配置好的二级域名。格式为"{主机记录}.{域名}“,比如我这里是"img.aiexplorer.rest"。之后点击"Save",等待DNS检查完成

检查完成,变成绿色后。我们就可以通过自定义域名访问图床中的图片啦。只需把原来的”https://<你的用户名>.github.io/<你的仓库名>/<图片在仓库中的路径>“,换成”https://<自定义二级域名>/<图片在仓库中的路径>“,比如我这里是”https://img.aiexplorer.rest/<图片在仓库中的路径>“
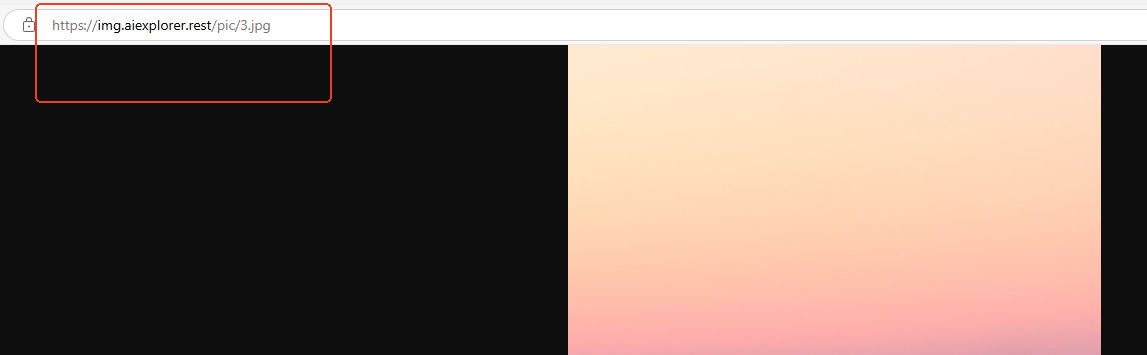
使用PicGo简化上传流程
如果我们每张图片都像一开始演示的那样手动上传GitHub Pages仓库,会让人感觉很麻烦,于是有大佬专门开发工具简化这个流程。PicGo就是这样一款很流行且开源免费的图床上传工具。让我们看看如何使用它
首先来到PicGo的Releases页面下载你电脑对应版本的应用程序: https://github.com/Molunerfinn/PicGo/releases
下载好以后打开。要注意picgo在Windows上有bug,直接点击桌面图标不会打开窗口,需点击任务栏中小图标才行
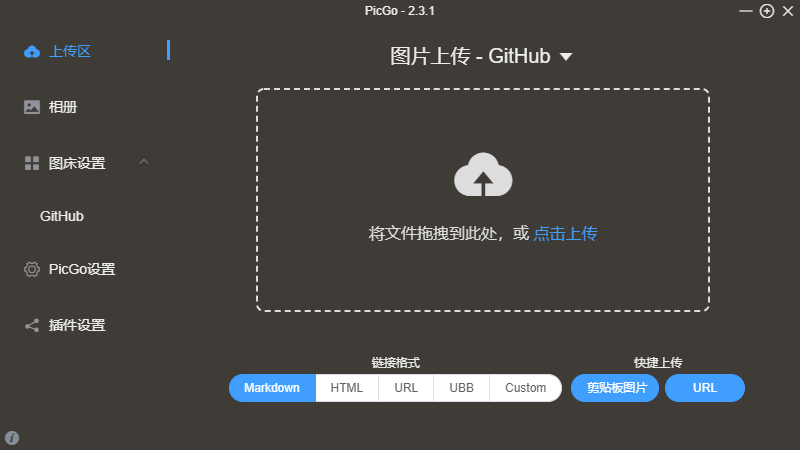
点击“PicGo设置",在最下方勾选GitHub
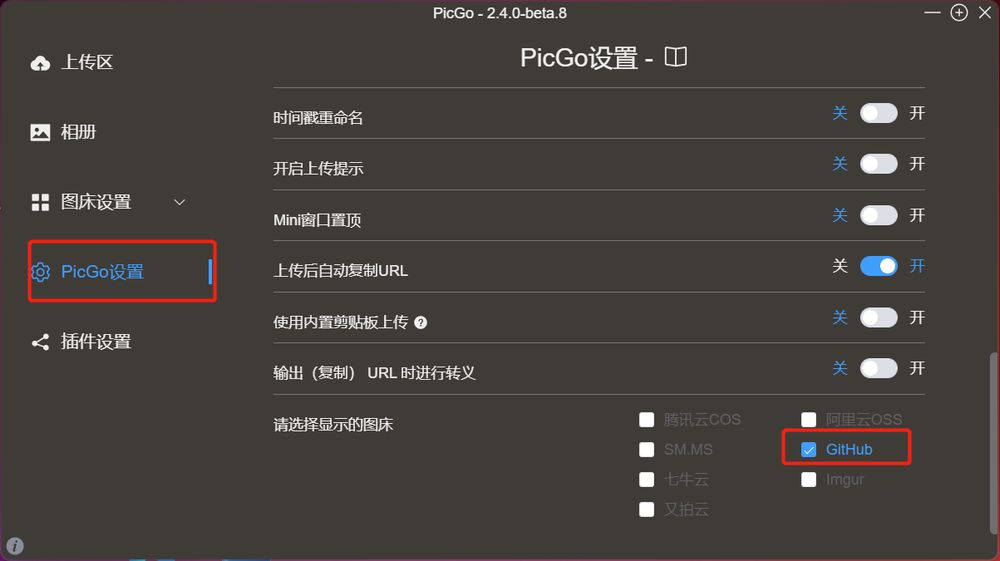
接下来点击”图床设置",可以看到有“GitHub"选项,编辑设置
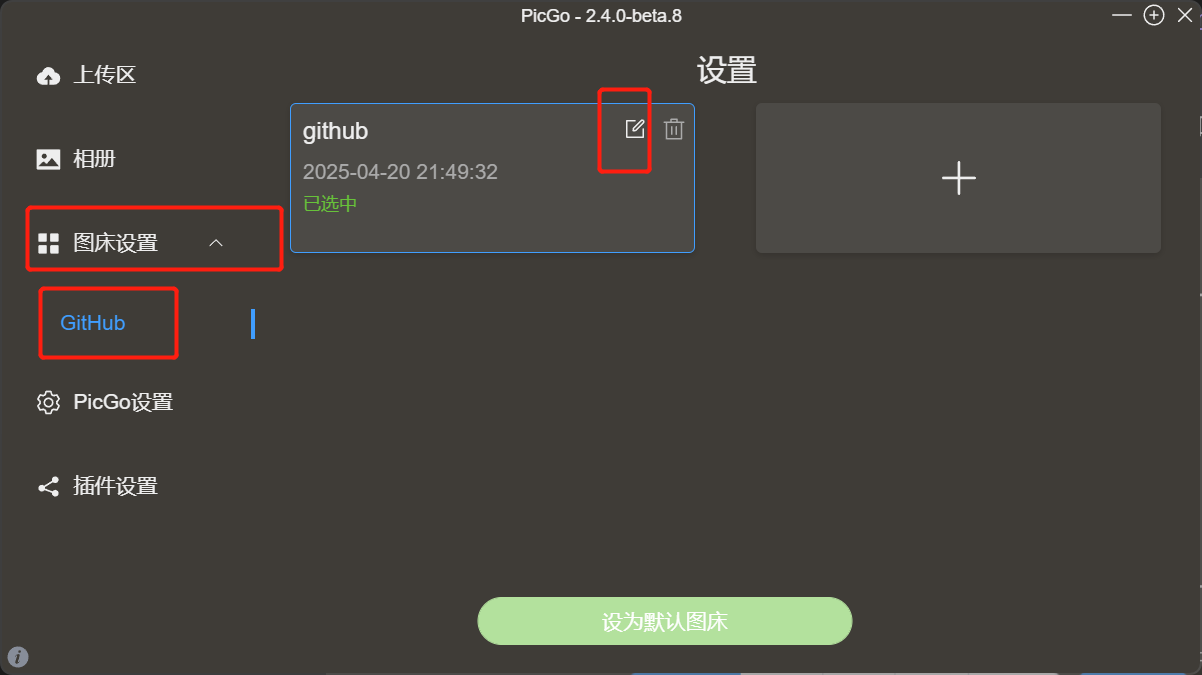
在这里配置GitHub Pages图床
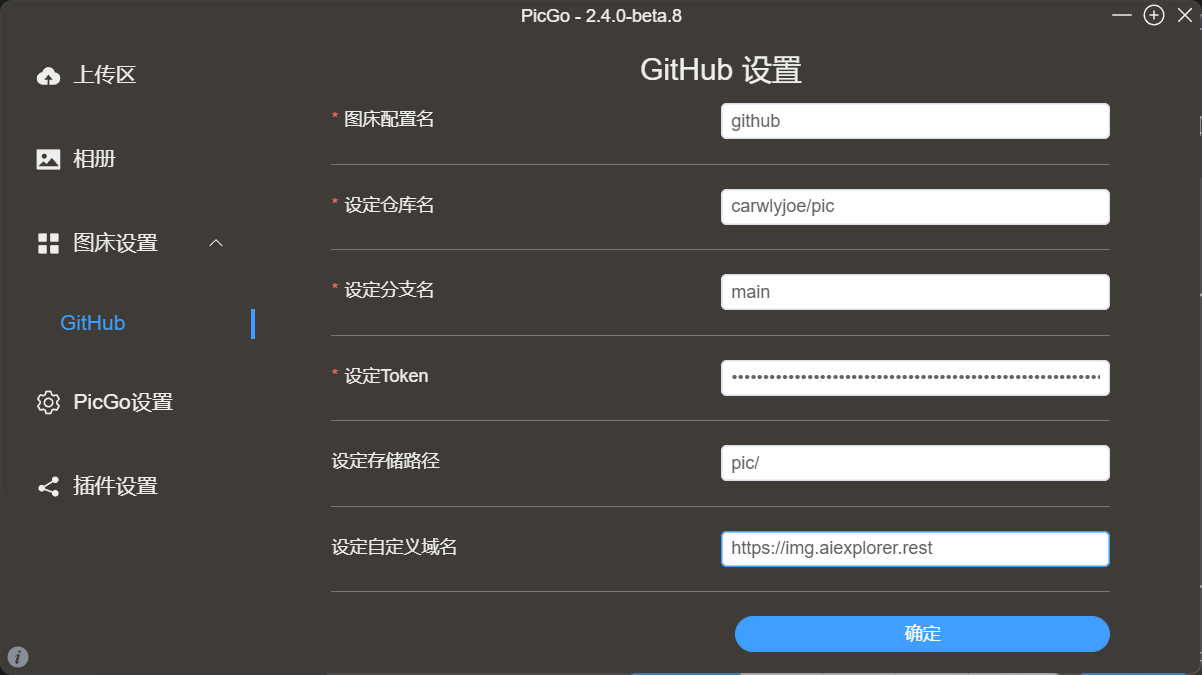
- 图床名随意
- "仓库名"是"{GitHub账号/GitHub Pages仓库名}"的格式
- "设定分支名"一般都是main
- "设定token"待会儿讲
- "设定存储路径"是保存在GitHub Pages仓库中的位置。如上图,我写"pic",也就是保存在仓库中"pic"文件夹下。不写也可以,只是这样会全部保存在根目录下,不太好看以及不便管理。
- "设定自定义域名",有的话就填写刚才弄好的二级域名,我这里是"https://img/aiexplorer.rest"
”设定Token“是说我们的GitHub token,它用来授权给picgo代表我们自己上传图片到我们的GitHub Pages图床。以下是如何获取GitHub Token
来到GitHub,点击右上角头像,在菜单中选择”Settings"
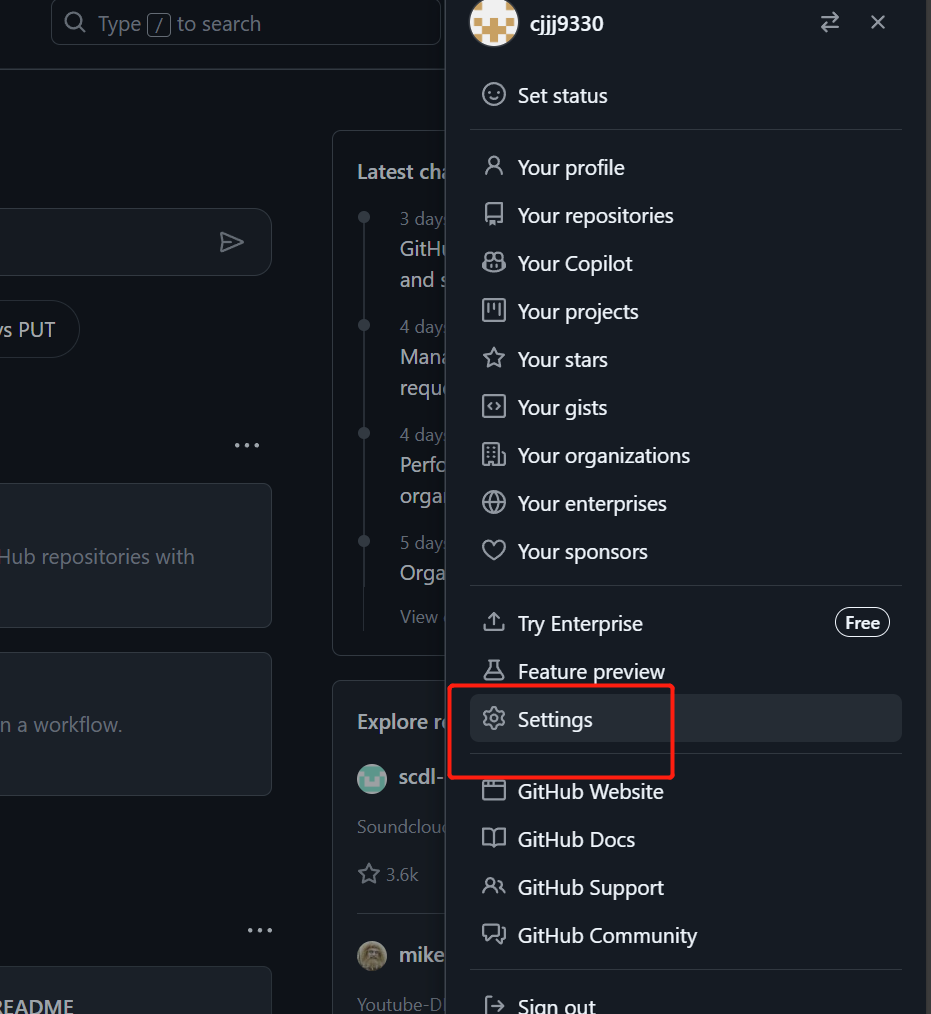
往下拉,在最下面点击“Developer settings",”Personal access token" 下,选择“Tokens(classic)",再点击右边”Generate new token",什么,居然还有一个选项,点击“Generate new token(classic)"
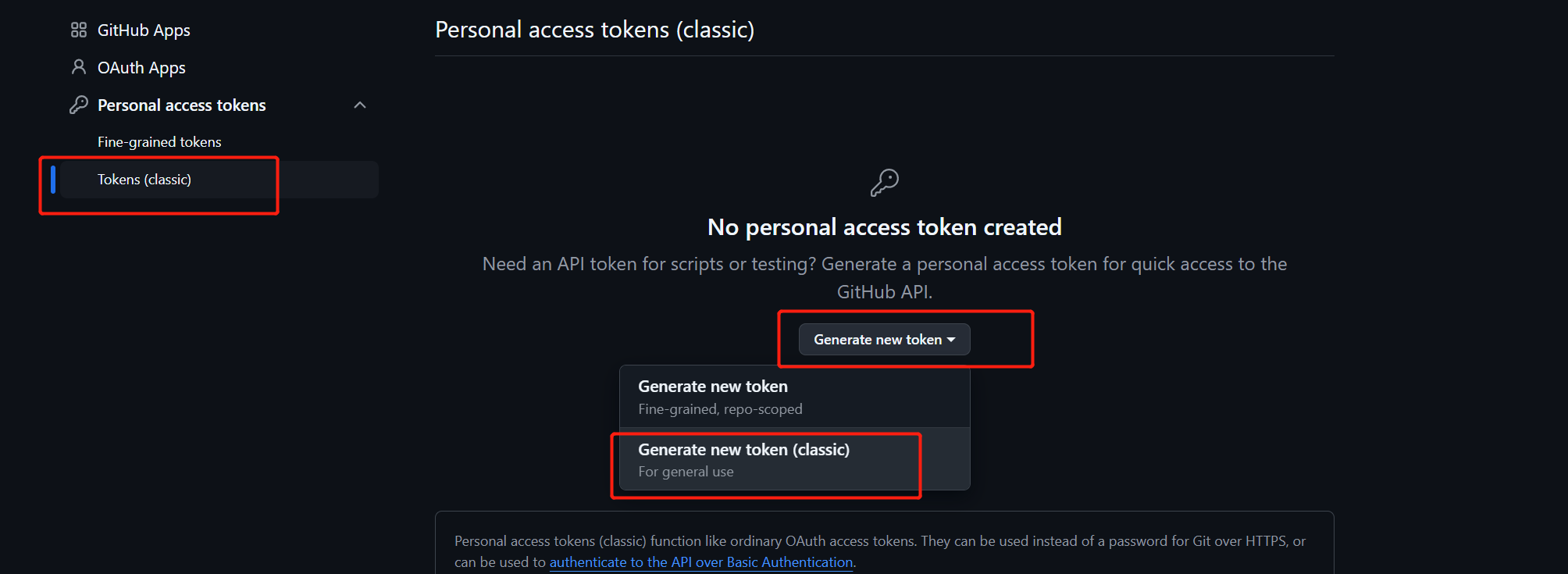
在“Note”中填入token信息(随意);有效期自己选;确保勾上“repo”权限(用于管理仓库)
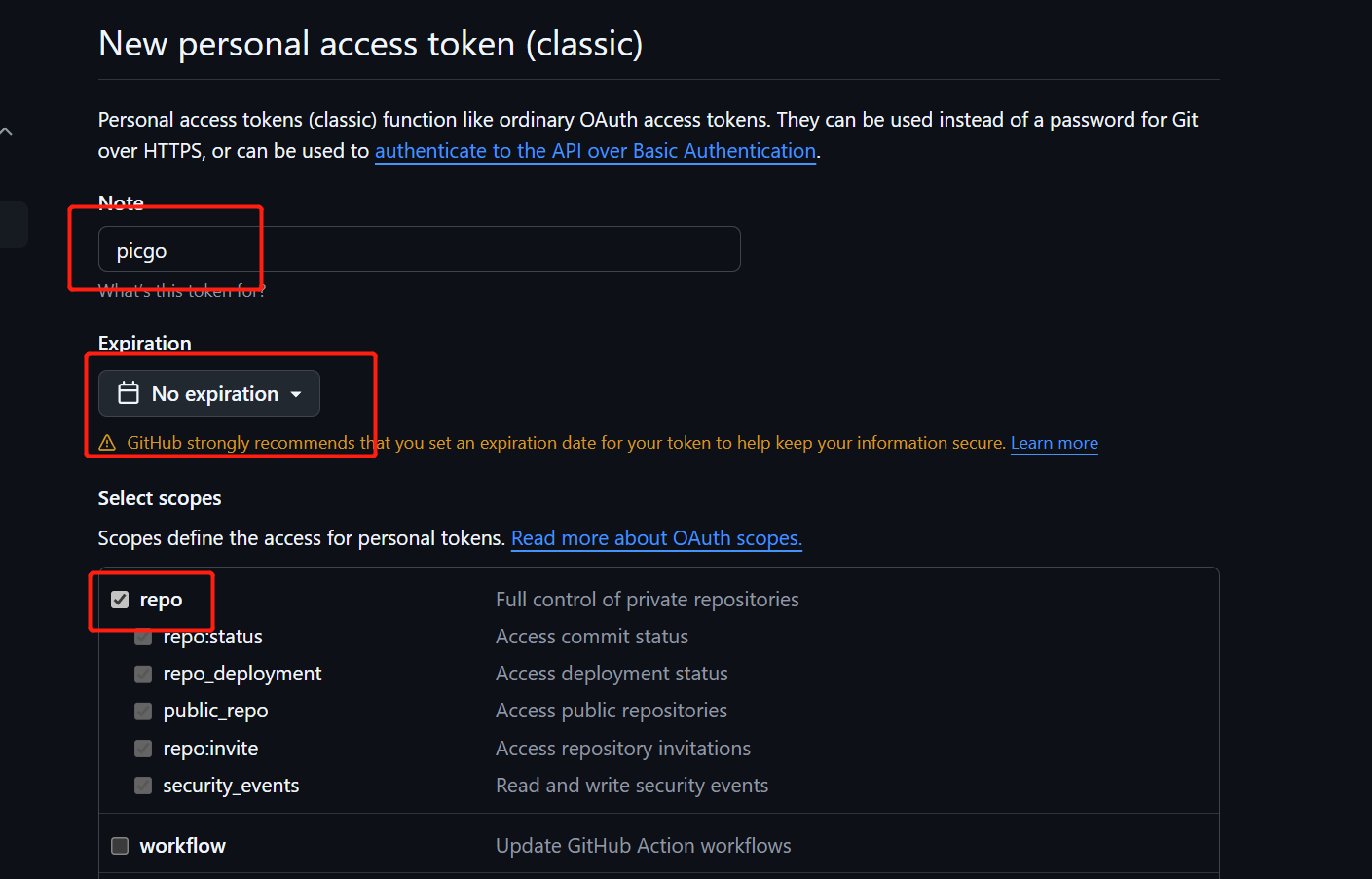
拉到最下面,“generate token"。然后会跳到下面的界面,看到那个绿色的条了吗?有个复制按钮,点它,这就是你的“设定token"
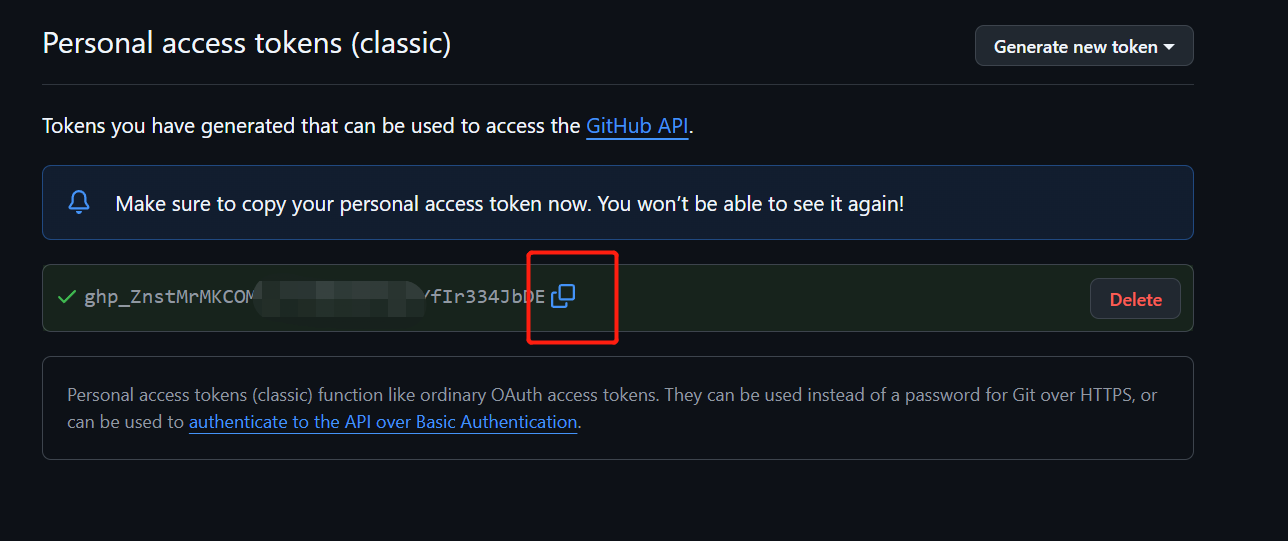
把它粘贴到picgo图床设置中,GitHub图床配置就完成了
来到picgo主页面,随便截张图,点击”剪贴板图片",命名,点击确定。如果看到上传成功就没问题,如果显示失败,大概率你开了魔法,但没设置代理。picgo代理需单独设置
点击picgo设置 -> 设置代理和镜像地址,在这里配置代理端口,格式为"https://127.0.0.1:{端口}“ 。端口在系统设置中的"代理"里查看。不会就问ChatGPT
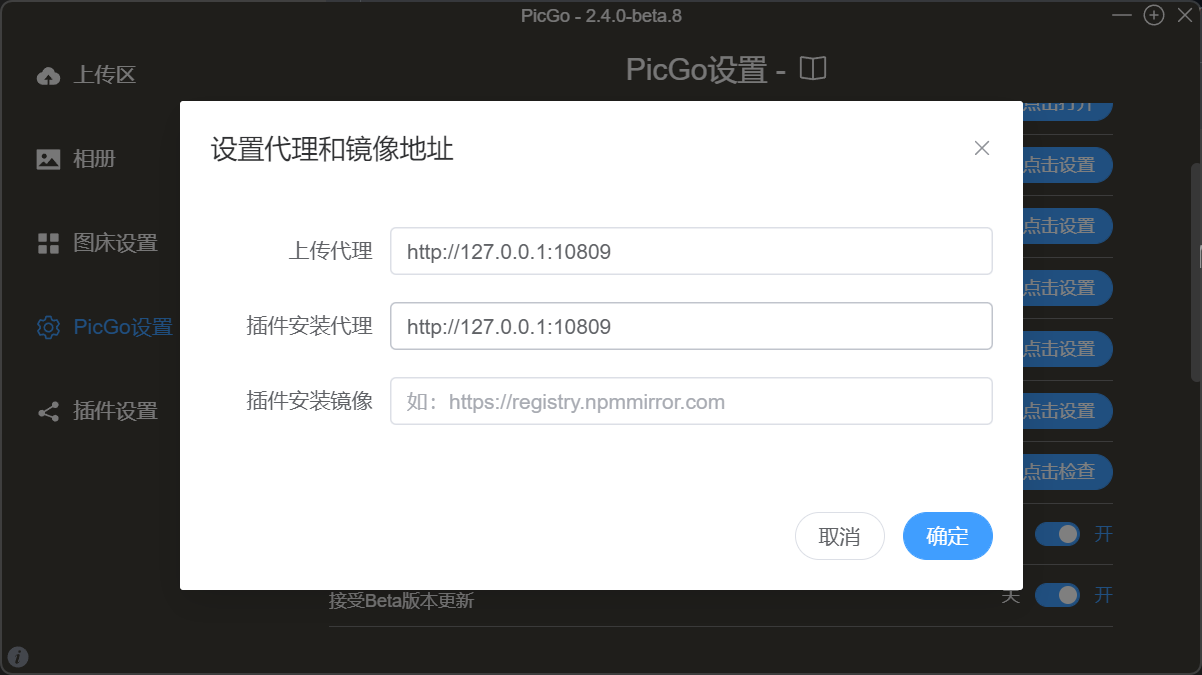
配置完成
小Tips:
在picgo设置中,可以开启上传图片后自动复制URL,这样上传完直接粘贴到想要的地方就可以了
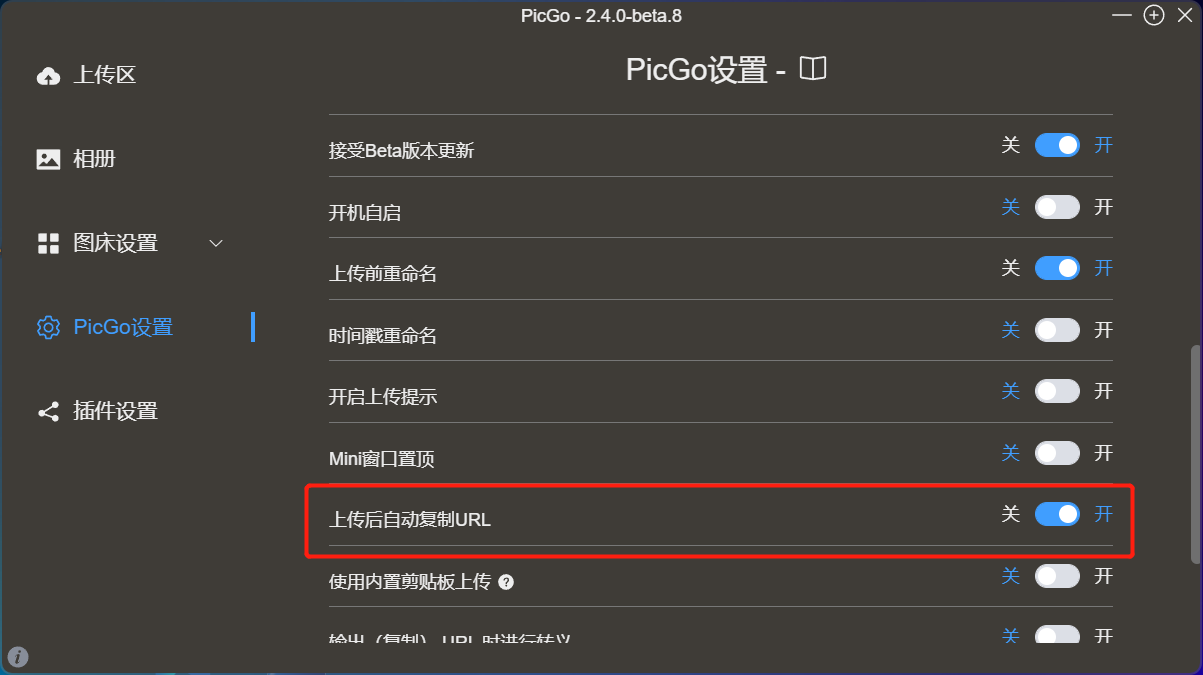
使用Obsidian+插件自动上传图片
picgo帮我们省去了自己在GitHub Pages仓库中上传图片的步骤,节省不少力气。但是图片上传流程还能更简单!如果你是和我一样的自媒体博主,或者想做自媒体,这部分的内容必看
我一般在Obsidian中写文章,每次写文章要加图片时,我会先用picgo上传图片,然后将自动粘贴到剪贴板的markdown格式图片粘贴到Obsidian中
后来发现一个Obsidian插件,允许用户将粘贴到Obsidian中的图片直接自动调用picgo上传并换成最终的markdown格式图片插入到Obsidian中,就跟直接在Notion中粘贴图片并自动上传到云端一样。下面我们看看如何使用这个插件
首先去Obsidian官网下载最新版软件:https://obsidian.md/
下载安装完成,打开软件,点击左下角齿轮图标。在设置页面中点击“Community plugins" -> "Turn on community plugins" - "Browse"
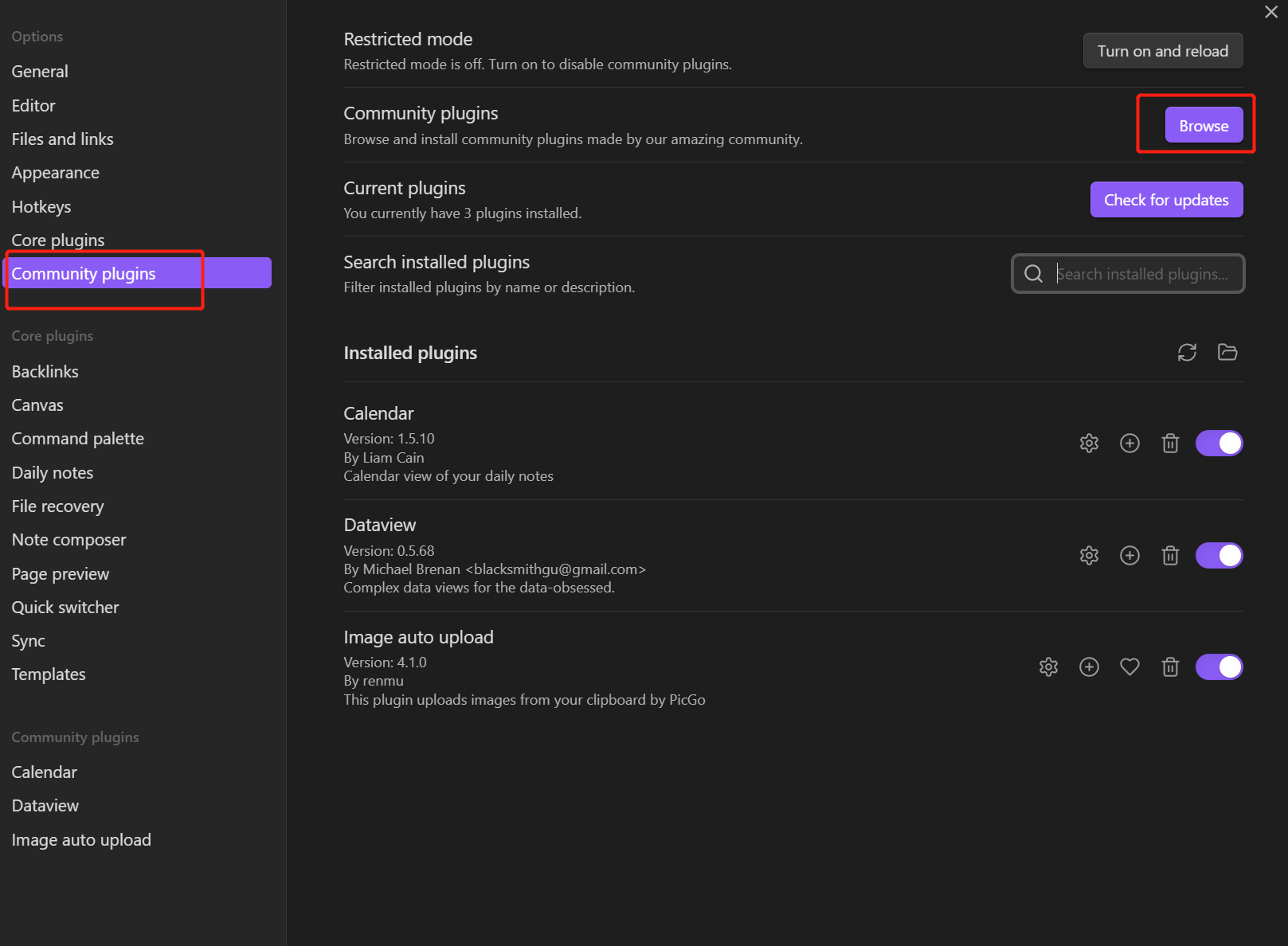
搜索”Image auto upload"插件,点击安装,最后记得点“Enable"启用插件
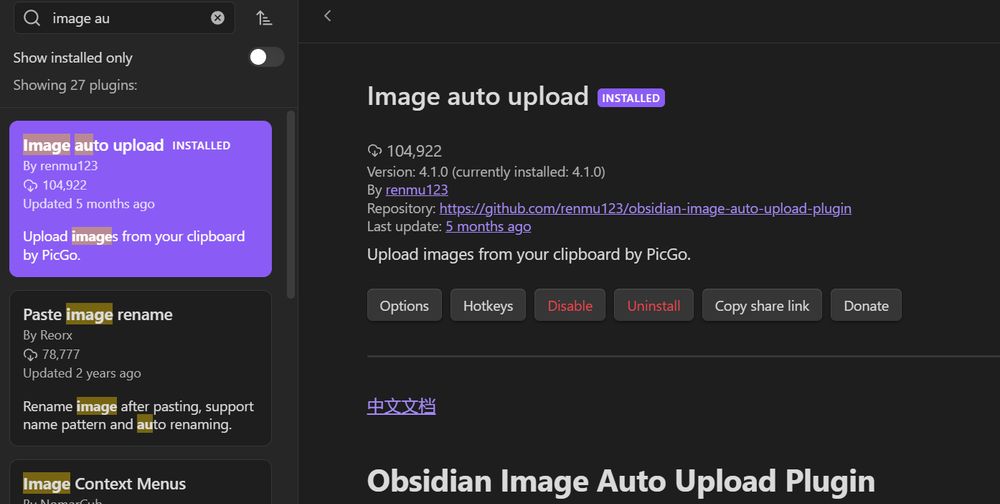
安装完成继续打开设置页面,下方”Community plugin"中点击“Image auto upload",开启”Auto Pasted Upload"
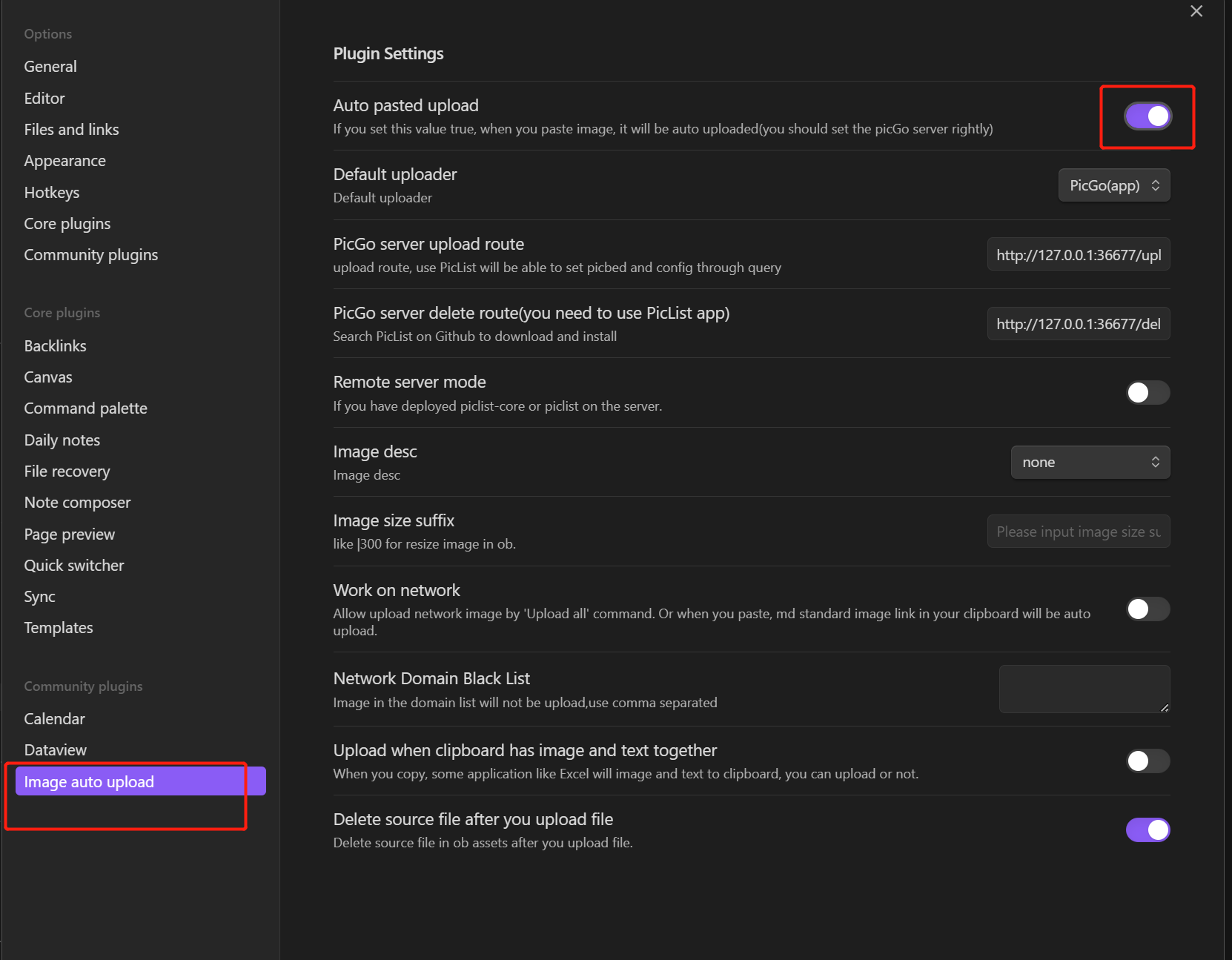
现在你截图粘贴到Obsidian中,这个插件会自动调用picgo将图片上传到GitHub Pages,并且粘贴markdown格式的图片到Obsidian中
如果报错,很可能是picgo 服务没有监听或者监听端口不对,打开picgo设置,确保“设置serve"是开启状态
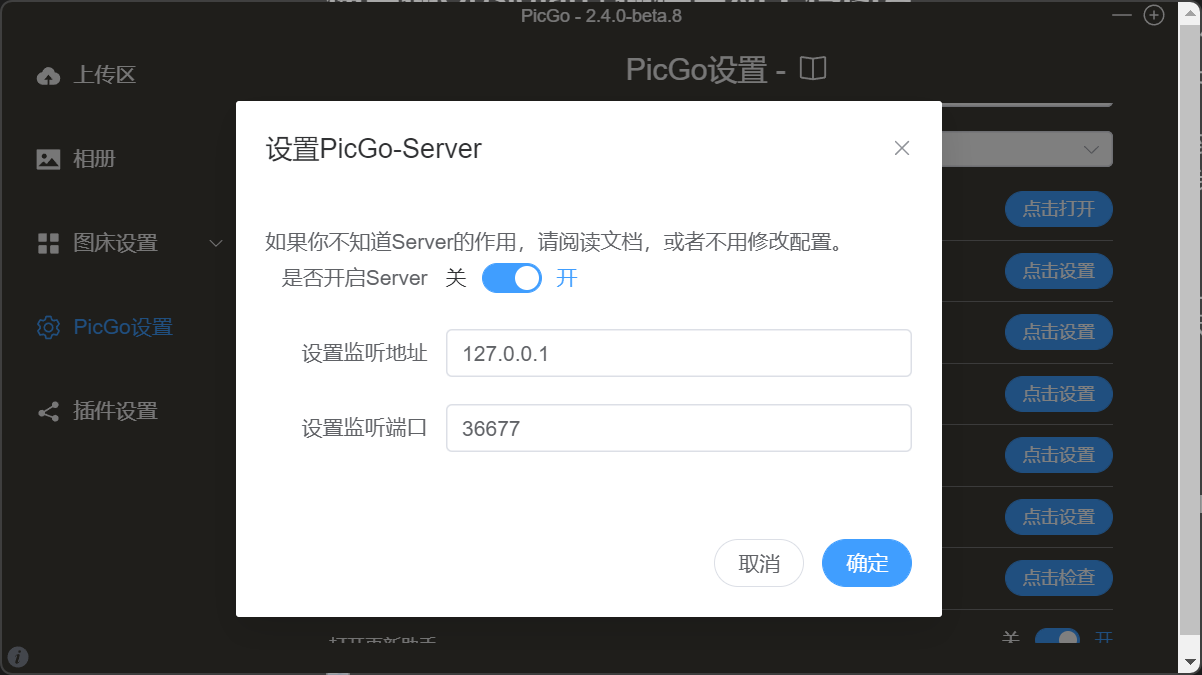
至此,大功告成
小结
这就是我平时写文章上传图片的技巧。我已经尽力写得通俗易懂,但对于完全没接触过这些东西的小伙伴或许还是很难消化。没关系,可以发给AI让它帮你理解嘛
如果文章对你有用,希望三连一波,唔该~
- 作者:文雅的疯狂
- 链接:https://www.aiexplorernote.com//article/how-to-upload-pics-with-github-pages-picgo-obsidian
- 声明:本文采用 CC BY-NC-SA 4.0 许可协议,转载请注明出处。







